Tuesday, March 25, 2008
removing Search Box on IE7
Here's how to remove Search Box on Internet Explorer 7 (IE7)
1) run Group Policy Editor using ... Start Menu --> Run --> gpedit.msc
2) Browse to
User Configuration -->
Administrative Templates -->
Windows Compoments -->
Internet Explorer.
3) On the right pane, double click on the setting
"Prevent the Internet Explorer search box from displaying" and change it to Enabled.
Restart IE.
configuring XP Start Menu -> Right click -> Explore action
C:\ --> Document and Settings -->
Navigate to
HKEY_CLASSES_ROOT\Folder\shell\explore\ddexec
On the right pane, right-click on "default" and pick Modify.
On the Value Data line, reaplce both isntances of '%I' with your favorite folder as
[ExploreFolder("D:\workspace", D:\workspace,%S)]
Happy Exploring !!
Friday, March 14, 2008
Enabling AHCI mode after installing Windows (on a Dell XPS m1330)
<spam>
here's a comparison of LED (left) vs LCD (right) screens on Dell m1330 XPS

</spam>
Recently, I decided to change the mode to AHCI and followed the instructions on http://forums.pcper.com/showthread.php?t=444831 to enable the AHCI mode back on but wasn't able to successfully do it and kept seeing the BSOD.
Here's what the above website says:
1) Download the Intel Matrix Storage Manager from
http://downloadcenter.intel.com/Product_Filter.aspx?ProductID=2101&lang=eng
2) Extract it using the
iata76_enu.exe -a
on a command line and it'll extract all the files in
C:\Program Files\Intel\Intel Matrix Storage Manager\...
3) Copy the iaStor.sys file from the above directory (Drivers or Drivers64) to
C:\Windows\system32\drivers
4) Copy the following code in a file, say ahci.reg and then run the file to add entries to registry.
There were couple of different versions of the registry entries but a user combined all of them into one and here's the code
Windows Registry Editor Version 5.00
[HKEY_LOCAL_MACHINE\SYSTEM\ControlSet001\Control\CriticalDeviceDatabase\pci#VEN_8086&DEV_2922&CC_0106]
"Service"="iaStor"
[HKEY_LOCAL_MACHINE\SYSTEM\ControlSet001\Control\CriticalDeviceDatabase\pci#VEN_8086&DEV_282A&CC_0104]
"Service"="iaStor"
[HKEY_LOCAL_MACHINE\SYSTEM\ControlSet001\Control\CriticalDeviceDatabase\pci#VEN_8086&DEV_2829&CC_0106]
"Service"="iaStor"
[HKEY_LOCAL_MACHINE\SYSTEM\ControlSet001\Control\CriticalDeviceDatabase\pci#VEN_8086&DEV_2822&CC_0104]
"Service"="iaStor"
[HKEY_LOCAL_MACHINE\SYSTEM\ControlSet001\Control\CriticalDeviceDatabase\pci#VEN_8086&DEV_2821&CC_0106]
"Service"="iaStor"
[HKEY_LOCAL_MACHINE\SYSTEM\ControlSet001\Control\CriticalDeviceDatabase\pci#VEN_8086&DEV_2682&CC_0104]
"Service"="iaStor"
[HKEY_LOCAL_MACHINE\SYSTEM\ControlSet001\Control\CriticalDeviceDatabase\pci#VEN_8086&DEV_2681&CC_0106]
"Service"="iaStor"
[HKEY_LOCAL_MACHINE\SYSTEM\ControlSet001\Control\CriticalDeviceDatabase\pci#VEN_8086&DEV_27C3&CC_0104]
"Service"="iaStor"
[HKEY_LOCAL_MACHINE\SYSTEM\ControlSet001\Control\CriticalDeviceDatabase\pci#VEN_8086&DEV_27C6&CC_0104]
"Service"="iaStor"
[HKEY_LOCAL_MACHINE\SYSTEM\ControlSet001\Control\CriticalDeviceDatabase\pci#VEN_8086&DEV_27C1&CC_0106]
"Service"="iaStor"
[HKEY_LOCAL_MACHINE\SYSTEM\ControlSet001\Control\CriticalDeviceDatabase\pci#VEN_8086&DEV_27C5&CC_0106]
"Service"="iaStor"
[HKEY_LOCAL_MACHINE\SYSTEM\ControlSet001\Control\CriticalDeviceDatabase\pci#VEN_8086&DEV_2653&CC_0106]
"Service"="iaStor"
[HKEY_LOCAL_MACHINE\SYSTEM\CurrentControlSet\Services\iaStor]
"Type"=dword:00000001
"Start"=dword:00000000
"Group"="SCSI miniport"
"ErrorControl"=dword:00000001
"ImagePath"="system32\\drivers\\iaStor.sys"
"tag"=dword:00000019
"DisplayName"="Intel AHCI Controller"
[HKEY_LOCAL_MACHINE\SYSTEM\CurrentControlSet\Services\iaStor\Parameters]
"queuePriorityEnable"=dword:00000000
[HKEY_LOCAL_MACHINE\SYSTEM\CurrentControlSet\Services\iaStor\Enum]
"0"="PCI\\VEN_8086&DEV_2821&SUBSYS_B0051458&REV_02\\3&13c0b0c5&0&FA"
"Count"=dword:00000001
"NextInstance"=dword:00000001
5) Reboot the computer and do not boot the Windows and instead go to BIOS setup.
6) Change the setting to AHCI mode, save and exit
7) Boot the Windows, it'll identify a new drive and install the drivers and ask you to reboot.
8) Happy ever after.
Instead, It didn't work for me and I kept getting the BSOD even after changing many different registry entries.
I ended up downloading the driver for Intel SATA from the dell website (R154200.EXE) and then unzipped it. If you use the iaStor.sys from this file and follow the above procedure, you should be fine and the laptop should boot without any problems.
Final note from the website,
All this process worth nothing if you forget at the end to go to device manager, double klick your hard-drive(s) under "disk drivers", go to "policies" tab and mark "Enable write caching for this disk" (I recommend adding this to the guide)
Wednesday, March 12, 2008
building tag clouds
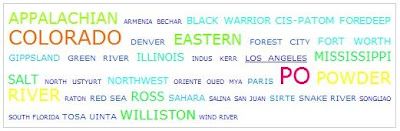
These are some of the oil and gas basins of the world. I've been working on getting a tag-cloud for these so they can be included as a part of a bigger project which I'm working on. The Color and Size are based on the occurance of these basin names in a huge list of documents.
In the next post, I'll show you how to build this.
getting up and running with WAMP
WAMP: Windows XP, Apache Tomcat 6, MySQL and PHP.
Having been done this many times on Linux, I decided to setup my laptop with all these tech-essentials.
The first step was to get these running indipendently and then making sure that they run together.
1) Tomcat 6
This was probably the easiet to get up and running.
1.1 --> Just unzip/untar the package under D:\ say as tomcat6.
1.2 --> Go to D:\tomcat6\bin and execute startup.bat
1.3 --> Change the port number in D:\tomcat6\conf\server.xml, if you want to.
2) MySQL
I decided to go with no-install executable so I can start and stop the server wheneven I want.
2.1 --> It was unzipped under D:\mysql
2.2 --> You can put the following directory under the PATH
D:\mysql\bin
2.3 --> start the server as "mysqld --verbose"
2.4 --> shutdown the server using "mysqladmin -u root shutdown"
2.5 --> you can test the connection using mysql -u root
play away.
3) PHP with Tomcat
3.1--> Download the zip package or installer from Windows Binaries section of this url
http://us3.php.net/downloads.php
3.2 --> Download the pecl Win32 binaries from the above page
3.3 --> Unzip php to D:\php
3.4 --> Unzip pecl to D:\pecl
3.5 --> copy D:\php\php.ini-dist to D:\php\php.ini
3.6 --> In php.ini, uncomment the following line by removing the ";" (semi colon) or if the line doesn't exist, please add it
;extension=php_java.dll
3.7 --> Copy the php5servlet.dll from D:\pecl to D:\php
3.8 --> Create the following directory path in tomcat
D:\tomcat6\webapps\php\WEB-INF\lib
3.9 -->Create a file
D:\tomcat6\webapps\php\WEB-INF\web.xml
with the following content
<?xml version="1.0" encoding="ISO-8859-1"?>
<!DOCTYPE web-app PUBLIC
"-//Sun Microsystems, Inc.//DTD Web Application 2.3//EN"
"http://java.sun.com/dtd/web-app_2_3.dtd">
<web-app>
<servlet>
<servlet-name>php</servlet-name>
<servlet-class>net.php.servlet</servlet-class>
</servlet>
<servlet>
<servlet-name>php-formatter</servlet-name>
<servlet-class>net.php.formatter</servlet-class>
</servlet>
<servlet-mapping>
<servlet-name>php</servlet-name>
<url-pattern>*.php</url-pattern>
</servlet-mapping>
<servlet-mapping>
<servlet-name>php-formatter</servlet-name>
<url-pattern>*.phps</url-pattern>
</servlet-mapping>
</web-app>
3.10 --> Unjar the phpsrvlt.jar from the D:\pecl directory. If you un-jar is under D:\, one of the path would look like
D:\net\php
The two files under this directory will be reflect.properties and servlet.properties.
3.11 --> make sure the line in the above properties files looks like
library=php5servlet
this needs to be same as the dll which you copied in step 3.7
3.12 --> If you changed the above files to correct the library parameter, then re-create the jar file using the command below from D:\
jar cvf php5srvlt.jar net/php/*.*
3.13--> copy the jar file to
D:\tomcat6\webapps\php\WEB-INF\lib
3.14 --> Add PHP to your System or User PATH variable.
3.15 --> Create a test file called
D:\tomcat6\webapps\php\test.php
with the following content
3.16 --> start your tomcat server and test the PHP installation by going to
http://localhost:8080/php/test.php
If everything is working fine, then you'll see lot of php details on the webpage
4) PHP with Tomcat and MySQL
4.1 --> Unzip the following lines from D:\php\php.ini, or add them if they do not exist
;extension=php_mysql.dll
;extension=php_mysqli.dll
4.2 --> Copy the following files from D:\php\ext to D:\php
php_mysql.dll
php_mysqli.dll
Or you can also change the following property in php.ini
extension_dir = "d:\php\ext"
and move all the dll's to D:\php\ext
4.3 --> Test the php integration with mysql under tomcat. Make sure to restart the webserver.
4.4 --> If it still doesn't work, sometime you need to copy the above DLL's to C:\windows\system32 directory.
Good luck.